How to Delete Messages on iPhone from Both Sides
In this article, you will get to know whether you can delete messages from both sides on your iPhone or not in detail with reasons to understand it better. See you at the end of the article with your queries resolved!
How to Delete Messages on iPhone from Both Sides How to Delete Text Messages on iPhone? How Do You Delete Other People’s iMessages? What Is the Fastest Way to Delete Messages on iPhone? When You Delete Messages on iPhone, Does It Delete For the Other Person Too? How to Delete a Text Message That Was Sent? Can You Delete Text Messages on iPhone For Both Sides? How to Delete Messages on iPhone From Both Sides? How Do You Delete iMessages on Both Sides? How Do I Delete Messages from iPhone But Not iCloud? Can I Delete iMessage for Everyone? How Do You Mass Delete iPhone Messages?
Note: All the steps in this article have been performed on iPhone 13.
How to Delete Text Messages on iPhone?
Follow the steps below to delete a text message chat on your iPhone.
Open the Messages app on your iPhone.
Messages List will open up. Left swipe the desired message you want to delete.
Tap on the Delete icon. The desired message will get deleted from the list.
Also Read: How Do I Delete Expired Apple Subscriptions
How Do You Delete Other People’s iMessages?
You can select the specific messages you sent to the others and delete them on your iPhone. Follow the steps below to delete the messages of other people.
Open the desired iMessage chat.
Long press on the iMessage of the other person you want to delete and tap on More.
Tap the Delete icon from the bottom left corner, as shown.
Tap on the Delete Message option to confirm the deletion.
What Is the Fastest Way to Delete Messages on iPhone?
The best and fastest way to delete messages on iPhone is by deleting the chat directly from the message list. You can achieve it with the following steps.
- Open the Messages app.
- Swipe left the desired message from the Messages List.
- Tap the Delete icon.
Also Read: How to Delete Instagram Search History First Letter Results
When You Delete Messages on iPhone, Does It Delete For the Other Person Too?
No, when you delete a message on your iPhone, it gets deleted only from your phone. The other person you sent the text to can still see it in the inbox.
How to Delete a Text Message That Was Sent?
If you have sent a wrong text or to the wrong person, you can delete it on your iPhone with the help of the steps mentioned below.
Open the desired chat in the Messages app on your iPhone.
Tap and hold the desired text you want to delete.
Then, tap on the More option.
Tap on the Delete icon.
Tap on the Delete Message option to confirm the deletion.
Also Read: How to Delete All Messages in Discord
Can You Delete Text Messages on iPhone For Both Sides?
No, you cannot delete text messages on your iPhone for both sides. However, you can attempt to delete a text message before it is sent to the other person. Then only the other person will not receive that text, and it will get deleted from your device as well.
How to Delete Messages on iPhone From Both Sides?
You can only delete messages on one device, and it will not result in getting deleted on another device simultaneously. If you want to delete iMessages on both sides, perform the following steps on those both devices separately to delete the desired message.
Open the desired chat in the Messages app on your iPhone.
Long press on the text you want to delete and tap on the More option.
Tap on the Delete icon > Delete Message option for confirmation. This is how you delete multiple iMessages on Mac on both sides.
How Do You Delete iMessages on Both Sides?
If you want to know how to delete messages on iPhone from both sides, the answer will disappoint you. You can’t delete a message from both devices at once unless you have physical access to both devices at the same time. Follow the steps below to delete a message on iPhone and repeat the same steps on the recipient phone as well.
Open the desired chat and long press on the desired text.
Tap on the More > Delete icon.
Tap on the Delete Message option to confirm the deletion.
How Do I Delete Messages from iPhone But Not iCloud?
If you want to delete messages from your iPhone but not from iCloud, you would need to turn on your messages backup on iCloud. To do so:
Open the Settings application on your iPhone device.
Tap on your Apple account from the top.
Tap on the iCloud option.
Toggle on the Messages option to start syncing your messages on iCloud.
Also Read: Fix iCloud Photos Not Syncing to PC
Can I Delete iMessage for Everyone?
No, you cannot delete iMessage for everyone as you can only delete it from your device.
How Do You Mass Delete iPhone Messages?
Deleting multiple messages at the same time on your iPhone can be performed with the help of the following steps:
Open the Messages app on your iPhone.
Tap on the three-dotted icon from the top right corner.
Tap on the Select Messages option.
Select all the desired messages you want to delete from the Messages app.
Tap on the Delete option from the bottom right corner.
Tap on the Delete option to confirm the deletion process.
Recommended:
Fix CoD Black Ops 2 Unhandled Exception Caught Error How to Ping an iPhone How to Mark a Text Message as Unread on iPhone How to Delete Messages on Snapchat
We hope that you learned how to delete messages on iPhone from both sides. Feel free to reach out to us with your queries and suggestions via the comments section below. Let us know what you want to learn about next.

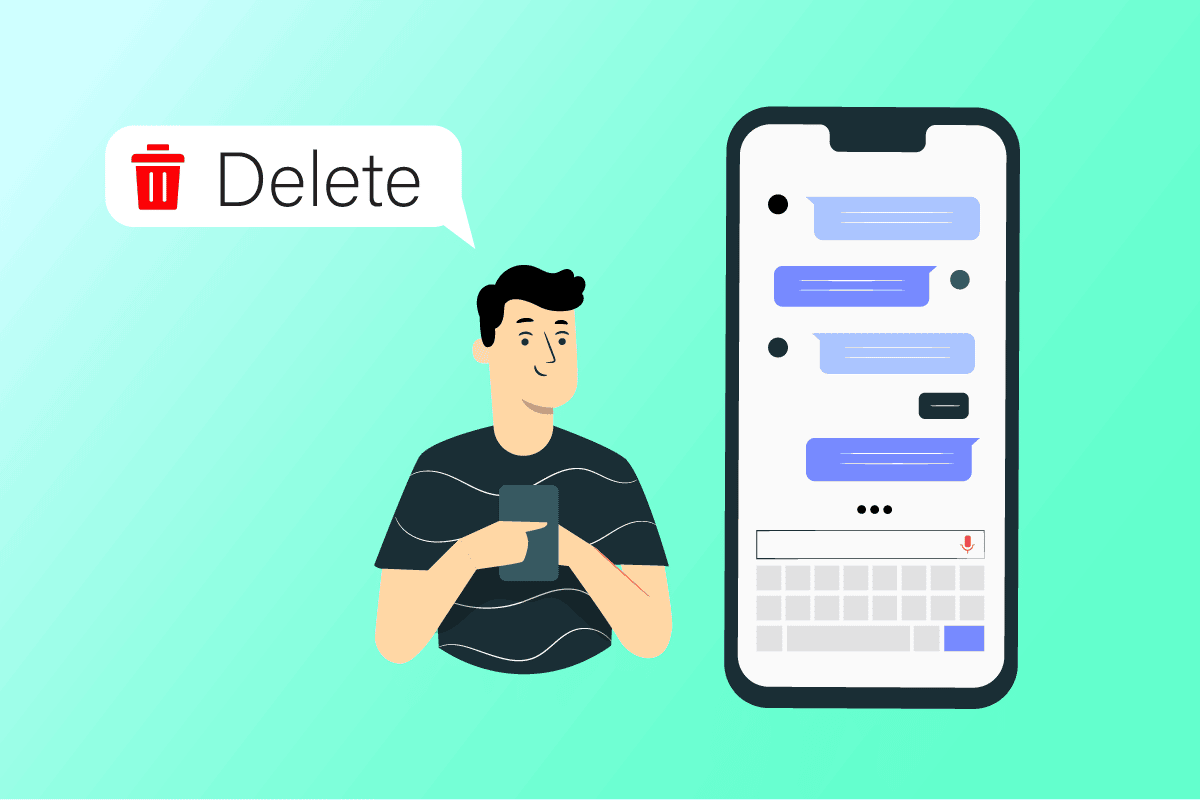


![]()


![]()

![]()

![]()



![]()



![]()

![]()
