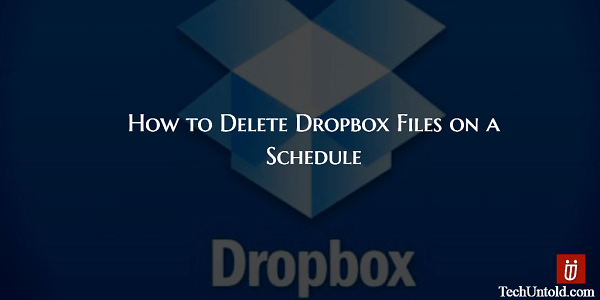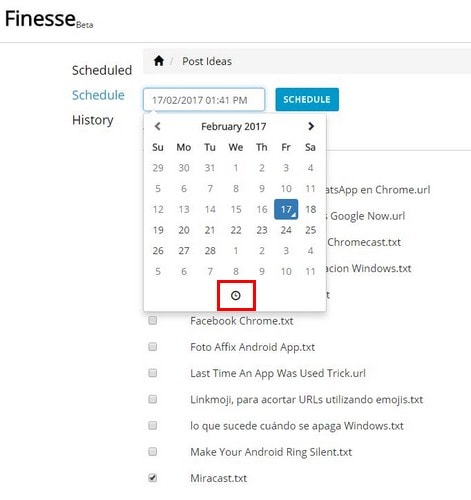For example, if you want to delete Dropbox files on a schedule, that’s completely out of the question. Or, is it? Dropbox may not have this feature, but that doesn’t mean that you can’t add it? All you need is a web app called Finesse and what’s even better is that it’s free. Recommended: Take WhatsApp Backup Using Mobile Data Instead Of WiFi
How to Schedule Deleting File in Dropbox
Once you’re at Finesse, you’re going to see a Login with Dropbox button at the top right. Click on the button and enter your Dropbox credentials. If you’re already signed into your account, it will just ask you for permission to access your Dropbox account.
1 How to Schedule Deleting File in Dropbox1.1 Things to Keep In Mind1.2 Conclusion
When you’ve accessed the web app, you’re going to see three options on the left: Scheduled, Schedule, and History. Since it’s your first time, click on the Schedule option and you should now see all your Dropbox folders. Click on the folder that has the documents you want to erase and then check the document. Right above where it says Your Files, is the Schedule button. Click on the date and time to the left of it and a calendar will appear. Just look for the month and day you want to erase your files and click on it. The calendar will even go into 2018, so there is no limit as to how into the future you can delete your files. At the bottom of the calendar, you are going to see a clock icon that will let you set the time of the deletion. Click on the arrows to the time you want, but don’t forget to click on AM or PM. Once you have everything setup, don’t forget to double check that everything is OK and then tap on the Schedule button.
After that, you should be able to see the scheduled deletion along with the time and date. Even if you scheduled and you see that you made a mistake or you changed your mind, you can still make the necessary changes. You can either click on the blue reschedule button, or you can click on the red Remove button.
Things to Keep In Mind
If you have a question about the web app such as when they are going to add more features, you can click on the blue circle on the bottom right. Scheduling your files to be deleted is convenient, but Finesse (unlike Dropbox) doesn’t have a restore feature. Once your files are erased, they’re gone for good. Dropbox, on the other hand, saves your deleted files for 30 days. To recover the deleted files, you just have to go to the trash folder. If after using the web app, you want to see if you deleted a file or simply can’t find it, you can check by going to the History option.
Conclusion
As you can see the app is very easy to use and it won’t bombard you with too many features you might not even use. It’s still in its Beta version so it might not be as pretty as you’d like, but the company is planning on adding more features to make the app more interesting. Do you think that you are going to give the app a try? Leave a comment and let me know. Save my name, email, and website in this browser for the next time I comment. Notify me of follow-up comments via e-mail.
Δ