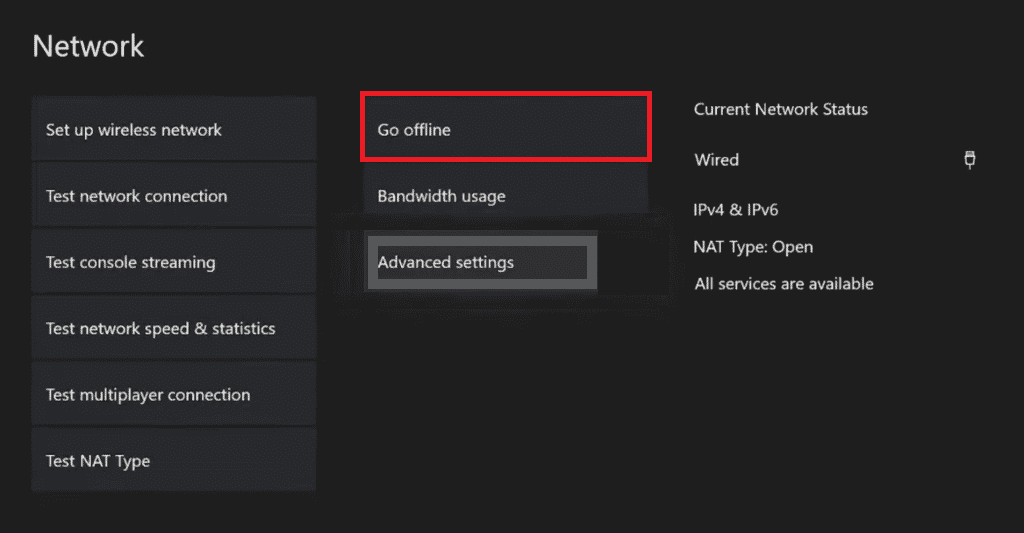How to Fix Xbox Error Code 0x87af000d
The major causes for which the error code occurs on the device are listed in this section. If you are experiencing the error code, you can check if any of the listed causes is a reason for the error on your device.
How to Fix Xbox Error Code 0x87af000d Method 1: Basic Troubleshooting Methods Method 2: Power Cycle Xbox Console Method 3: Test NAT Type Method 4: Troubleshoot Network Connection Method 5: Clear Storage Space Method 6: Re-add Account to Xbox Console Method 7: Clear Persistent Storage Method 8: Factory Reset Console Method 9: Contact Xbox Support
Uninstalling or Reinstalling Games- This error code usually occurs when you are trying to uninstall or reinstall any game on the Xbox console. Poor Internet Connection- At most times, the error code occurs if there are issues with the Internet connection on your Wi-Fi router. Some Glitches in Xbox Console- If there are some glitches in the Xbox console like software issues or minor bugs, this error code may be displayed. Xbox Console is Misconfigured- If the settings in the Xbox console are altered or misconfigured, you may face this error code. Issue with Xbox Servers- If there is an issue with the Xbox servers or network connection, you may experience this error code.
Method 1: Basic Troubleshooting Methods
If Xbox error code 0x87af000d is caused due to minor glitches or bugs in the devices or Internet connection, you can try the troubleshooting methods given in this section. 1A. Check Xbox Live Server Status If there is an issue with the Xbox servers, you may face this Xbox error code 0x87af000d. In this case, you can only wait till the server is functional. Open the official website to check the live status of the Xbox server using the link given here on your default web browser.
1B. Restart Xbox Console Generally, the error codes that occur in the Xbox controller can be resolved by restarting the console.
Press Xbox button on the controller for few seconds to open Power Center.
Now, select Restart console as shown in the picture below.
Finally, select the Restart option to confirm and proceed with the process. Also Read: How Can You Fix Your Xbox One Sign In 1C. Re-sign in to Xbox Account Sometimes the glitch may be caused due to the account login on your console. You can try resigning into your console to fix the error.
Go to the Xbox Profile & system.
In the General tab, select the Sign Out option to sign out of the account.
Now that you have signed out of your account, navigate to the Sign in! menu in the Xbox console. 4.Enter your login credentials to Sign in.
After signing in back, restart the game. 1D. Change Power Mode If the Error is not resolved, you can try changing the power mode to Instant-On to fix the error.
Press the Xbox button on the controller and select the Settings option.
In the General tab, select the Power & Startup tab.
Select the Power Mode option and set it to the Instant-On option.
Finally, restart your Xbox console by following the steps mentioned earlier. Also Read: How to Perform Xbox Gamertag Recovery 1E. Switch Network to Offline Mode Another common reason for the error code is the issue in the network on the Xbox console. You can switch the network connection to offline mode to fix the error.
Open the Xbox Settings.
In the General tab, select the Network settings option.
Select the Go Offline option to switch to the network option.
Method 2: Power Cycle Xbox Console
Xbox invites not working issue can also be fixed by power cycling your Xbox console. The steps mentioned below will help you with the same:
- Hold the Xbox button on the console for 10 seconds.
- Unplug the cables and re-plug them to your Xbox console again.
- Turn on the Xbox console by pressing the Xbox button. Once the steps are performed, a green screen will appear, pointing to the success of the power cycle. Note: If the green screen does not appear, repeat the steps mentioned above. Also Read: Fix Xbox Live Error Code 80072EF3
Method 3: Test NAT Type
NAT or Network Address Translation is a system that connects multiple local networks to make the gaming experience more real. If the NAT settings are configured incorrectly, you may have to troubleshoot the settings to fix Xbox error code 0x87af000d.
Navigate to the Xbox Network settings.
In the Current Network Status page, select the Test NAT Type option in the Troubleshooting section.
After the result is displayed, select the Continue button if the NAT type is Open. Note 1: If the NAT type is Moderate or Strict, follow the instructions in the guide to resolve the network issues. Note 2: If the NAT type is not Open, ensure that the Internet Service Provider opens the following ports. Port 88 (UDP) Port 3074 (UDP and TCP) Port 53 (UDP and TCP) Port 80 (TCP) Port 500 (UDP) Port 3544 (UDP) Port 4500 (UDP).
Method 4: Troubleshoot Network Connection
If there is any issue with the network connection on your Xbox console, you can easily fix the error code by troubleshooting the network connection.
- Go to the Xbox Network settings option in the General tab.
- Select the Test network connection option in the Troubleshooting section and wait till the result is displayed.
Also Read: Fix Xbox Runtime Error in Windows 10
Method 5: Clear Storage Space
If the storage space on the Xbox console is not sufficient, you may experience this error code. You can clear space in the console to fix the error. If the game files on the Xbox console are corrupt, you may experience this error code in the console. You can clear them using the steps given here to fix Xbox error code 0x87af000d.
Launch the Settings of your Xbox console.
Navigate to the System tab on the left pane and select the Storage option.
Browse and select the storage location, and press the A button on the controller.
Select the Games and Apps section and press the A button again.
Select the game files displayed in yellow individually and press the A button. Note: The game files displayed in yellow indicate that the game file is corrupt.
Select the Delete option and press the A button.
Select the Yes button to confirm deleting the game file. Note: If there are numerous game apps in the console, you can try uninstalling the unused apps in the storage location to fix the error code.
Method 6: Re-add Account to Xbox Console
One of the methods you can try to fix Xbox error code 0x87af000d is by re-adding your Xbox account to the Xbox console. This would clear all the minor glitches in the account and would make it afresh. Step I: Remove Xbox Account The first step to fix error 0x87af000d occurs when you try to install or uninstall is to remove the account login on the Xbox console.
Navigate to the Settings page by following the instruction mentioned earlier.
Move to the Account tab in the left pane and select the Remove accounts option.
Select the Remove button on the particular account you would like to remove.
Select the Close option after the process is complete. Step II: Re-add Xbox Account The next step is to re-add your Xbox account to the console.
Press the Xbox button on the controller and select the Add & manage tab in the Sign-in section.
Select the Add new option to add an Xbox account.
Enter the login credentials of the Microsoft account in the fields using the keypad and select the Enter key.
Select the Accept button on the Microsoft Service Agreement and Privacy Statement page.
Choose the Sign-In & Security preferences options in the on-screen instructions. Also Read: Fix Xbox One Game Invites Not Working
Method 7: Clear Persistent Storage
If the persistent storage on the Xbox console is corrupt or has data that can cause any harm to the console, you can clear the storage to fix Xbox error code 0x87af000d.
Launch the Xbox Settings.
Go to the System tab and select the Disc & Blue-ray option.
Select Persistent Storage option.
Select the Clear Persistent Storage option and wait till the process is complete.
Method 8: Factory Reset Console
As a final resort to fix error 0x87af000d occurs when you try to install or uninstall, you can try performing a factory reset on the Xbox console. However, this method is not recommended as it erases the data stored on your console like user credentials.
Open the Settings of your Xbox console.
Move to the System tab in the left pane of the screen and select the Console info option.
Select the Reset console option.
4A. While resetting the data, if you want to retain your apps & games then select the RESET AND KEEP MY GAMES & APPS option as shown highlighted.
4B. If you don’t want to retain those, select the RESET AND REMOVE EVERYTHING option. Also Read: 10 Ways to Fix Xbox One Controller Disconnecting Randomly
Method 9: Contact Xbox Support
If none of the methods work for you, an unidentified bug or glitch on the console or controller may be causing the error code. You can try contacting the official support team of the Xbox and address the issue with them. Use the link given here on your default web browser and report the issue to the support team.
Recommended:
Fix Battle.net Update Stuck at 0% in Windows 10 How to Use Xbox 360 Controller on Dolphin Emulator Fix 0x87de2712 Xbox One Error Fix Xbox One Error Code 0X87E107DF
The causes for Xbox error code 0x87af000d and the methods to fix it are discussed in the article. Please let us know which of these methods was effective in fixing error 0x87af000d occurs when you try to install or uninstall. Also, please use the comments section to let us know about your suggestions and queries