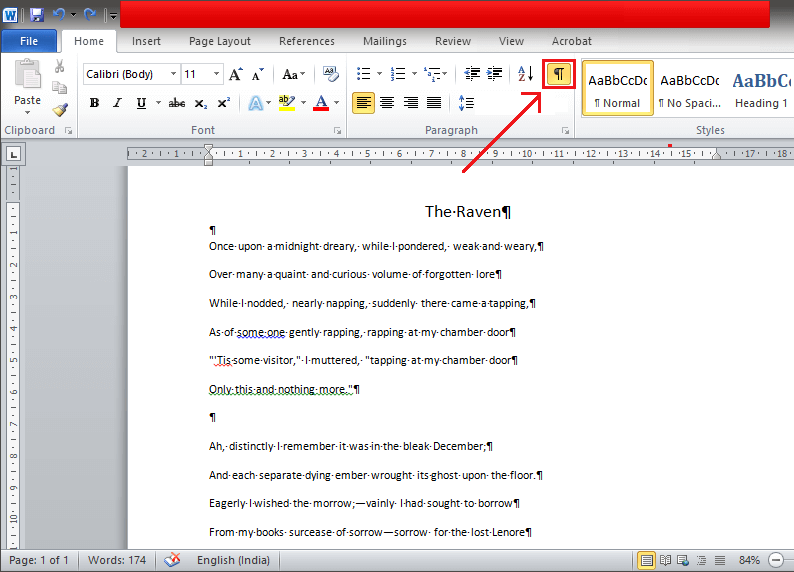Pilcrow is a non-printing character or formatting marker, which means it is hidden and isn’t usually displayed in Word or in a printed copy. In the simplest of terms, the number of paragraph marks in a document is equal to the number of times you have hit the enter key while typing.
These symbols may look tacky and make the document look more confusing and complicated to an average reader. It may feel obsolete in the modern tech-driven minimalistic world, but when you need to check if there is a paragraph on an empty page or go through tonnes of paragraphs at once, this tool is your best friend. The symbol comes in handy when you need to fix a document with messy or wonky formatting. A great tip while proofreading a document is to read it once without the nonprinting characters, completely focusing on the content and the second time with these characters visible to fix any formatting issues.
How to remove the Paragraph Symbol (¶) in MS Word
Removing these pesky Pilcrows is quite easy. There are three simple and straightforward methods, all of which are explained in a step by step manner below. The methods range from finding and replacing individual Pilcrows to tapping on a single button and removing all of them at one go. Each method has its own pros and cons, go through them and decide which one’s best for you as per your requirements and needs. So let’s see how to remove Paragraph Symbol (¶) in Word using the below methods:
How to remove the Paragraph Symbol (¶) in MS Word Method 1: Hide using the Paragraph Symbol button in the Toolbar Method 2: Remove Paragraph Symbol using Word Options Method 3: Find and replace the Paragraph Marks How to add the Pilecrow only in specific places?
Method 1: Hide using the Paragraph Symbol button in the Toolbar
The button with the Pilcrow icon controls most of the formatting symbols used in MS Word. These range from paragraph marks to section breaks as well as optional hyphens, hidden text and many more. This method is the simplest one for getting rid of these pesky Pilcrows. Firstly, search through the ‘Home’ tab and locate the ‘¶’ symbol. You will be able to find it in the ‘Paragraph’ section. Click on the button and all the paragraph marks once visible will be hidden along with the rest of the formatting markers. You can also enable or disable this option by using the shortcut key ‘Ctrl + Shift + 8’.
This method might be super simple and straightforward but it is not specific to paragraph marks, one should remember that all formatting markers will disappear once disabled. These include:
Line Breaks: These are represented by a right-angle arrow pointing towards the left (↲ ), it is inserted when you press ‘Shift + Enter’. Tabbed Character: These display special characters that can be inserted into a document with an Arrow (→). Spaces: Any space between two words is represented with a tiny dot (·) between them. Hidden Text: MS Word has the feature to hide or suppress text in the display or while printing. Here, all the hidden text will be displayed with a dotted line under it. Optional Hyphens: Optional Hyphen symbol (¬) indicates where to divide a word at the end of a line. These are not printed unless a word actually breaks at the end. If/When they do, they are printed as regular hyphens. Object Anchors: This displays which paragraph in the document has a floating object associated with. It is symbolized with a tiny anchor symbol (⚓). Page Breaks: These appear when you have pressed ‘Ctrl + Enter’ to break the page.
Also Read: How to Insert a PDF into a Word Document
Method 2: Remove Paragraph Symbol using Word Options
Word Options can help view and update settings. It lets the user modify their interface & thus personalize it based on their needs and also change startup settings for MS Word. These are some advanced methods that can be used to control and customize editing tasks, printing preferences, document display, and etc. This method is especially helpful when you don’t need paragraph makers but want the rest of the formatting tools to remain visible. (For Example, you don’t need to view the paragraph marks but want to see the hidden text.)
Click on the ‘File’ menu located in the top-left corner.
Find ‘Options’ in the following menu and click on the same.
A new window titled ‘Word Options’ will now pop up on your screen. In the Word Options window, find the ‘Display’ setting on the left side.
In Display, locate the box next to ‘Paragraph marks’ and untick it. You can find this option located under the ‘Always show these formatting marks on the screen’ section.
Once unselected, tap on ‘OK’ at the bottom of the window to save the changes.
You will now be directed back to your document and the paragraph marks will be hidden while the rest of the text remains unaffected.
Method 3: Find and replace the Paragraph Marks
In this method, you simply find all the paragraph marks and replace them with a blank space thus, deleting them in the process. This method is especially helpful when you want to remove these paragraph symbol from a particular section of the text, and not the whole Word document.
Firstly, select the text you want the paragraph symbol removed from (or by default it will be removed from the whole document). Now, in the ‘Home’ tab, click on the ‘Replace’ option under the ‘Editing’ group. Pressing ‘Ctrl + H’ keys will also do the trick.
Once the ‘Find and Replace’ dialogue box pops up, make sure the cursor is in the ‘Find what’ box. Then click on ‘More»’ located at the bottom left corner.
Now, click on ‘Special’. This opens up a list of special characters available to use in a document.
Select ‘Paragraph Mark’ from the list.
Once selected, ‘^p’ will appear in the ‘Find what’ box.
(If ‘^p’ accidentally appears in the ‘Replace with’ section, there is no need to worry about repeating the process. You can simply cut and paste it into the ‘Find what’ box.) 6. Make sure that the box next to ‘Replace with’ is left blank. Press ‘Replace All’ to replace the symbol from the selected text or the whole document. If you want only specific paragraph marks to be gone then individually replace Paragraph marks by clicking ‘Replace’ at every instance.
Once replaced, you can quit the dialogue box and go back to editing the rest of your document. Also Read: How to Rotate a Picture or Image in Word
How to add the Pilecrow only in specific places?
Sometimes, you might only need to add paragraph marks or the ‘Pilecrow’ symbol in specific places and leave the rest of the document untouched. This won’t reveal your document’s formatting or display any other formatting marker. Remember that a symbol is being added, you can think of this as adding a simple exclamation mark or question mark in a sentence. This won’t have an effect on the word count but will increase the character count. The process for adding these markers is easy and as mentioned below:
Firstly, position your cursor in the place you want the paragraph mark symbol to be added in and switch to the ‘Insert’ tab in the menu bar.
Located on the right, you will find the ‘Symbol’ option. Click on the arrow next to it to launch a drop-down menu.
In the drop-down menu, click on ‘More Symbols…’
Now, a ‘Symbol’ dialogue box will pop up on the screen. Click on the ‘Special Character’ tab located next to the ‘Symbols’ tab.
Go through the list to find the Pilecrow symbol or ‘¶’ located next to ‘Paragraph’ and click on it.
Once the selection is highlighted, click on the ‘Insert’ button located at the bottom.
When you press the Insert button once, the pilcrow symbol will be added to the place where the cursor was placed. You can keep changing the cursor’s position and simultaneously pressing ‘Insert’ to add paragraph marks in various places throughout the document.
A quick tip: When the Word is in full screen, you can adjust the position and size of the Symbol dialogue box (by dragging on the corners/borders of the window) in such a way that the document is visible in the background. Now, you can easily and quickly keep changing the position of the cursor with your mouse to insert the symbol in various places. Alternatively, once one paragraph marker is inserted, you can quit the pop-up box and copy only the Pilcrow symbol from one place and paste it in another. Shortcut keys being ‘Ctrl + C’ to copy and ‘Ctrl + V’ to paste it in various places. Recommended:
How To Start Microsoft Word In Safe Mode Top 9 Free Proxy Software For Windows 10
I hope the above guide was helpful and you were able to successfully remove the Paragraph Symbol (¶) in Microsoft Word. But if you still have any queries regarding this tutorial then feel free to ask them in the comment section.